Come disabilitare gli aggiornamenti automatici in Windows 10
Windows 10 è un ottimo sistema operativo, più lo uso e più mi ci trovo bene. Che mi piaccia o no gli aggiornamenti li scarica in maniera del tutto automatica e senza consenso esplicito, mi lascia libero solamente di decidere quando riavviare e se non riavvio per troppo tempo lo fa lui in automatico. Magari proprio nel mezzo di un lavoro importante, nel bel mezzo di un articolo.
Come fare per disabilitare gli aggiornamenti automatici in Windows 10??
Io ho risolto il problema alla radice, sul pc ho YourCED che tra le altre funzioni mi accentra e gestisce gli aggiornamenti. Ma come fare per tutti quegli utenti che stanno cercando un metodo fai-da-te? Un metodo semplice, rapido per risolvere questa “scocciatura” che hanno?
Per poter disattivare gli aggiornamenti automatici in Windows 10 esistono diversi trucchi e workarounds: ne abbiamo provati alcuni, qua sotto vi mettiamo a disposizione quelli più efficaci e semplici da usare.
Non aggiornare il sistema operativo (operazione fondamentale) può esporti a rischi molto pericolosi: dai virus che sfruttano vecchie falle di sicurezza già corrette (qualcuno ha detto Wanna Cry??) fino a complete perdite di dati e non compatibilità con i software. Disattiva gli aggiornamenti solo se sei pienamente consapevole dei rischi a cui vai incontro.
Prima soluzione: La connessione a consumo
Per disabilitare gli aggiornamenti automatici in Windows 10 la soluzione più semplice di tutti è impostare la connessione “a consumo”. E’ una funzionalità pensata per tutti quegli utenti che hanno le connessioni a consumo 3G/4G/LTE+ con un traffico dati mensile ridotto (solitamente 3/5GB al mese), dove anche 10MB usati per scaricare un aggiornamento sono essenziali figuriamoci poi se parliamo di aggiornamenti da 5-600MB o peggio da 1-2GB.
Funzionalità molto comoda per non ritrovarti addebiti indesiderati in bolletta, con i vecchi Windows era veramente difficile gestire tutto ciò. Bisognava affidarsi ai programmi forniti dagli operatori e tenere sotto controllo il traffico, cosa assai difficile.
Per poter impostare la connessione a consumo, sia wireless che ethernet, devi andare
Start > Impostazioni > Rete e Internet
Sulla sinistra scegliere tra Ethernet (la connessione via cavo) o Wireless (connessione senza cavo) e poi clicca su Opzioni avanzate o sul nome della rete (nel nostro caso Rete 3). Ed infine attivare la voce Connessione a consumo :
PRO
– Alla portata di tutti
– Rapido e facile da ricordare
– Altrettanto rapido tornare indietro per abilitare gli aggiornamenti
CONTRO
– Va fatto ogni volta che ci si connette ad una nuova rete
Seconda soluzione: Usare i criteri di gruppo per disabilitare gli aggiornamenti automatici in Windows 10 (solo PRO)
Questa soluzione per disabilitare gli aggiornamenti automatici in Windows 10 alla versione Professional. Non funziona sulla versione Home e forse è l’unica che si può applicare a livello aziendale. Va bene giusto quando si hanno un paio di pc al massimo e qualche ora da dedicarci ogni mese.
Per aprire l’ Editor Criteri di gruppo locali premi Start e digita gpedit.msc
Fatto ciò ti si apre la finestra che vedi in immagine, naviga all’interno delle impostazioni seguendo questo percorso:
Configurazione Computer > Modelli Amministrativi > Componenti di Windows > Windows Update
Una volta arrivato qua fai doppio click sulla voce a destra
Configura Aggiornamenti Automatici
Adesso non devi far altro impostare il criterio su Attivo ed impostare il resto come da immagine
Fatto ciò il tuo computer cercherà gli aggiornamenti ma attende il tuo OK per poterli prima scaricare e poi installare.
PRO
– Alla portata di tutti
– Rapido da attivare/disattivare
– Il servizio di update controlla gli aggiornamenti costantemente ma non li installa
CONTRO
– Funziona solo con Windows 10 Professional
Terza soluzione: Disabilitare il servizio Windows Update
Apriamo la gestione dei servizi di Windows, premi Start e digita services.msc . Scorri la lista fino a trovare la voce Windows Update e fai doppio click.
Si apre la scheda di proprietà del servizio Windows Update, da qua puoi decidere quando avvisarlo e vedere se è avviato.
Per disabilitare cliccate su Tipo di Avvio ed impostalo da Manuale a Disabilitato e poi clicca sul pulsante Interrompi.
Adesso il servizio di Windows Update non si avvierà mai più da solo, quindi non scarica più nessun aggiornamento.
PRO
– Rapido da attivare/disattivare
CONTRO
– Il pc non controlla mai gli aggiornamenti
Con questi tre metodi puoi tranquillamente disabilitare gli aggiornamenti di Windows 10 su tutti i pc in cui ne hai bisogno. Presta sempre la massima attenzione, gli aggiornamenti sono importanti per i pc, notebook e server. Vanno a coprire errori e vulnerabilità che possono essere sfruttate per rubarti i dati e chiederti un riscatto se vuoi riaverli.
Ti va veramente di dover pagare più di 1000€ per riavere i tuoi file, criptati, da un ransomware? Solo perchè non hai voluto tenere aggiornato il sistema operativo?
Se invece vuoi proteggere la tua azienda, vuoi un sistema stabile e collaudato per gestire tutti gli aggiornamenti (e non solo!) contattaci, sarò lieto di illustrarti il nostro servizio YourCED. Non solo gestione degli aggiornamenti ma anche molto altro!

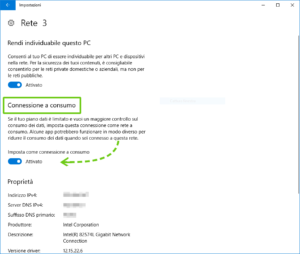
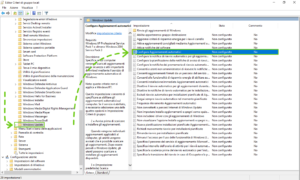
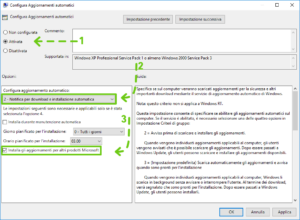
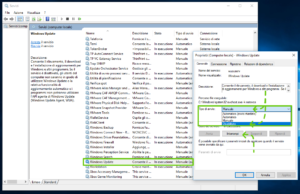
Info sull'autore